Trade
The “Trade” window/tab contains information about the current status of the trade account, open positions, and pending orders placed. All open positions are sorted by creation date: from the earliest to the latest from top to bottom. They are followed by the account balance line and the open positions financial result line, which are followed by the list of pending orders. When a pending order triggers, a new position will be opened and the pedning order line will be deleted. It will be replaced with the open position line.
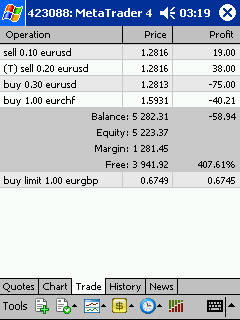
All trade operations are displayed as a table with the following fields (from left to right):
-
Operation — type of the trade operation, the amount of participating lots, name of the symbol participating in the operation. There are the following types of trade operations: “Buy” — long position, “Sell” — short position, and pending orders Sell Stop, Sell Limit, Buy Stop and Buy Limit.
The minimum permissible amount of lots per order is limited by the brokerage company, the maximum — by the deposit available; -
Price — the current price of the symbol (not to be confused with position open price described below);
-
Profit — in this field the financial result of a trade is written considering the current price. Positive result means that the trade is profitable, the negative one — losing. For pending orders, the placing price of a pending order is shown in the same field.
This tab allows both view open positions and placed orders and manage the trading. One can do the following here: open a new position, place a pending order, modify or delete it, close a position. To do all this, one has to use context menu commands. The following commands are available from the context menu of the “Trade” window/tab:
 |
|
-
Trailing stop — place, modify or delete the “Trailing stop” level. One can activate trailing stop with the specified parameter by selecting the desired level in the menu. The “None” i used to disable the order. “Delete All” — will disable all trailing stops. More details about trailing stops are given in the “Trailing Stop” section;
-
Profit — show profit/loss in points, in the order currency, or in the deposit currency. Changes of this parameter are shown in the “Profit” field. If the option “show profit in the order currency” (quote currency) is selected and there are open positions on, for example, USDJPY, the profit for them will be shown in yens;
-
Result — show/hide the financial result on all open positions besides the total balance. It includes:
-
Credit — show/hide information about the credit;
-
Equity — show/hide information about the current equity considering the unrealized profits on open positions;
-
Margin — show/hide information about the current margin requirements on open positions;
-
Free — show/hide information about the margin requirements available to open positions.
-
-
Justify — automated justification of columns;
-
Open Price — show/hide column containing order open prices;
-
Heading — show/hide table column headings;
-
Grid — show/hide grid that separates columns.